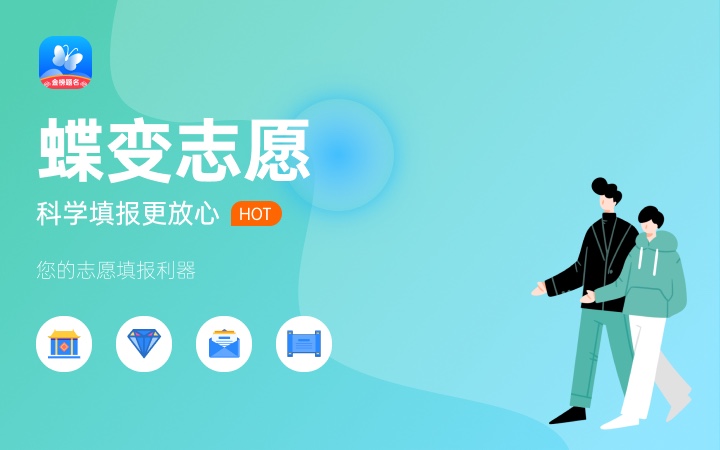0x0000011b共享打印机无法连接?Win11错误代码0x0000011b完美解决方法
0x0000011b共享打印机无法连接?近期有部分用户都遇到了这一问题,Win11用户也不例外,那么对于这一情况有没有什么方法可以解决呢?对此今天小编将为大家带来Win11错误代码0x0000011b完美解决方法介绍,步骤简单,安全有效,我们一起来看看吧。
解决方法:
方法一:
1、首先右键开始菜单,打开“运行”。
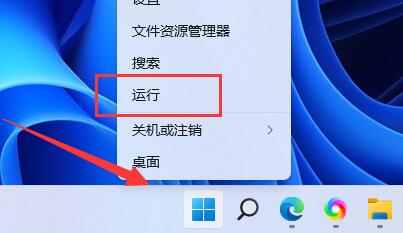
2、接着在其中输入“regedit”,回车运行。
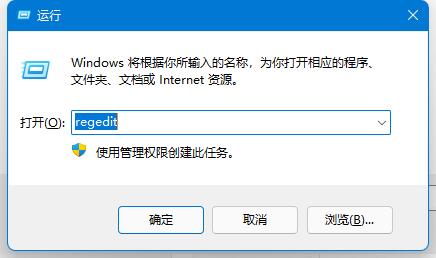
3、然后进入注册表的“计算机\HKEY_LOCAL_MACHINE\SYSTEM\CurrentControlSet\Control\Print”位置。
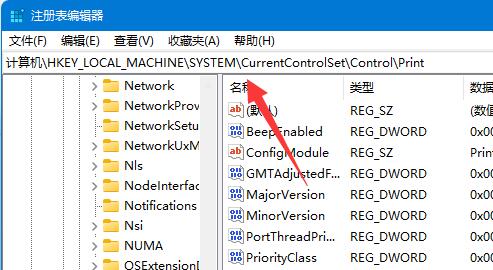
4、再点击右边空白处,选择新建一个“DWORD”值。
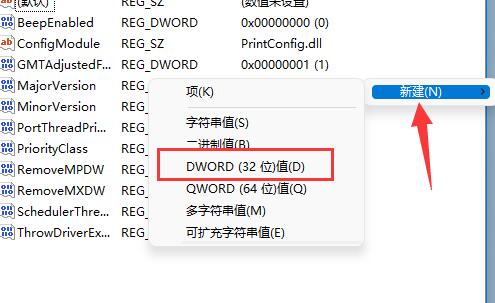
5、最后将他改名为“RpcAuthnLevelPrivacyEnabled”,并双击打开修改数值为“0”即可。
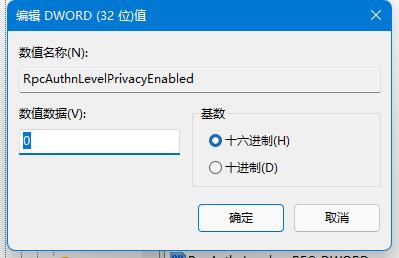
方法二:
1、其实这个问题主要是由于Win10系统的更新导致的。
2、所以我们在连接共享打印机的时候,共享的对方只要不是Win10就可以了。
3、如果共享的对方是Win10,那么可以让他打开运行,输入“appwiz.cpi”
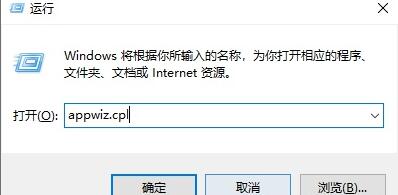
4、然后点击左上角的“查看已安装的更新”。
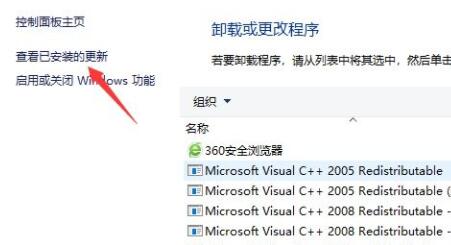
5、最后卸载图示的一系列更新补丁就可以了。
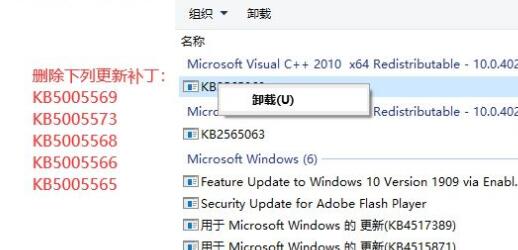
共享打印机遇到问题的时候,一定要共享双方都解决才可以。
免责声明:本文为转载,非本网原创内容,不代表本网观点。其原创性以及文中陈述文字和内容未经本站证实,对本文以及其中全部或者部分内容、文字的真实性、完整性、及时性本站不作任何保证或承诺,请读者仅作参考,并请自行核实相关内容。
-
2020年三月份征兵什么时候报名 什么条件才能成为应征公民?
1、2020年应征报名时间:1月10日至6月30日。2、根据《中华人民共和国兵役法》第十三条,国家实行兵役登记制度。每年十二月三十一日以前年满 [详细] -
投我以木桃报之以琼瑶是什么意思 出处介绍以及解释
1、投我以木桃报之以琼瑶意思:你将木桃投赠我,我拿琼瑶作回报。2、这句话出自《国风·卫风·木瓜》,是中国古代第一部诗歌总集《诗经》中 [详细] -
an和ang的发音区别 它们的发音有何技巧?
1、这两个韵母都属于带鼻音韵母。an是带舌尖鼻音n的,一般叫做前鼻尾韵母,ang是带舌根鼻音ng的,一般叫做后鼻尾韵母。2、an发音时,先发元 [详细] -
唐人街1871是哪年拍的 是什么样的故事
1、《唐人街1871》在2015年拍摄,该故事是根据美国历史上真实事件改编而成的,主要讲述的是发生在19世纪,华人远赴重洋,到美国西部掘金热 [详细] -
狄青大结局 狄青大结局是什么
桑纳被鬼谷力追赶时,狄青率军赶到,元昊收到狄青要议和的信,无昊不同意议和,狄青用火炮袭击了西夏的军营,刘大刚袭击了宋军的弹药库,投 [详细]