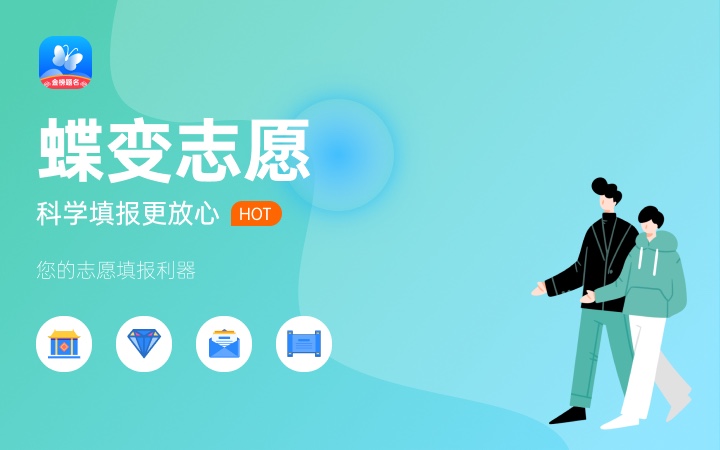IE浏览器主页无法修改怎么办?IE浏览器主页无法修改两种解决办法
一、利用浏览器修改主页
1、首先,我们从最简单的入手,打开浏览器后,点击左上角的“工具”,选择“Internet选项”点击。如图所示:

2、在弹出来的菜单中找到第一个“主页”的选项卡,在这里输入你要修改的主页,然后点击“确定”。如图所示:
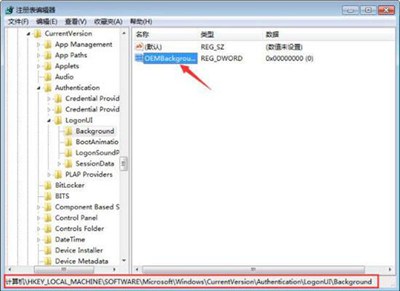
二、修改组策略锁定主页
1、为了加固上面的方法,我们还可以修改组策略来锁定主页,点击键盘上的“Windows图标+R”启动运行窗口,然后输入“gpedit.msc”点击确定。(Win7家庭普通版没有组策略)如图所示:
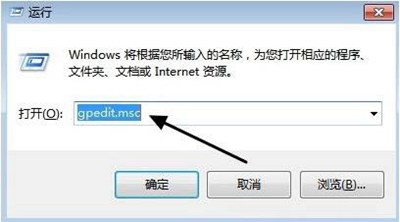
2、进入组策略,点击“用户配置”--“管理模板”。如图所示:
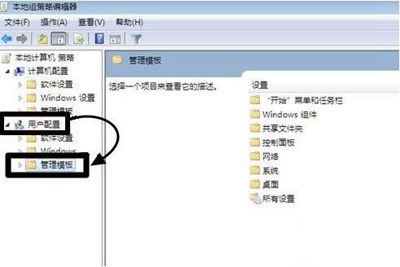
3、点击下面的“Windows组件”,再点击Windows组件下面的“Internet Explorer”。如图所示:
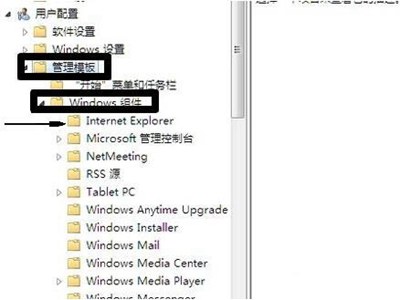
4、然后点击禁用“主页更改设置”。如图所示:
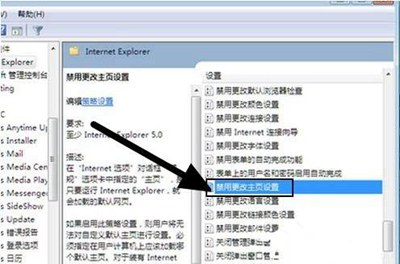
5、然后在主页上面点击“已启用”,在下面的方框选项中输入你要锁定的主页,最后点击“确定”。如图所示:
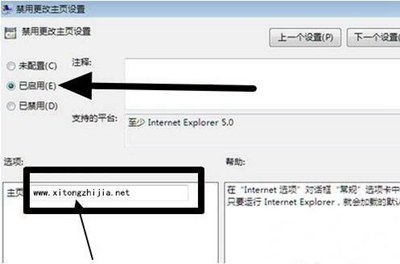
6、这样我们的主页就完全锁定了,我们再来看看,主页现在成为灰色,变成不可编辑的了,如果想修改主页,就重复上面步骤就可以了。如图所示:
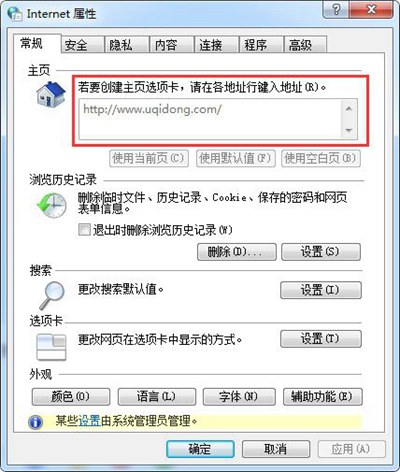
免责声明:本文为转载,非本网原创内容,不代表本网观点。其原创性以及文中陈述文字和内容未经本站证实,对本文以及其中全部或者部分内容、文字的真实性、完整性、及时性本站不作任何保证或承诺,请读者仅作参考,并请自行核实相关内容。
-
2020年三月份征兵什么时候报名 什么条件才能成为应征公民?
1、2020年应征报名时间:1月10日至6月30日。2、根据《中华人民共和国兵役法》第十三条,国家实行兵役登记制度。每年十二月三十一日以前年满 [详细] -
投我以木桃报之以琼瑶是什么意思 出处介绍以及解释
1、投我以木桃报之以琼瑶意思:你将木桃投赠我,我拿琼瑶作回报。2、这句话出自《国风·卫风·木瓜》,是中国古代第一部诗歌总集《诗经》中 [详细] -
an和ang的发音区别 它们的发音有何技巧?
1、这两个韵母都属于带鼻音韵母。an是带舌尖鼻音n的,一般叫做前鼻尾韵母,ang是带舌根鼻音ng的,一般叫做后鼻尾韵母。2、an发音时,先发元 [详细] -
唐人街1871是哪年拍的 是什么样的故事
1、《唐人街1871》在2015年拍摄,该故事是根据美国历史上真实事件改编而成的,主要讲述的是发生在19世纪,华人远赴重洋,到美国西部掘金热 [详细] -
狄青大结局 狄青大结局是什么
桑纳被鬼谷力追赶时,狄青率军赶到,元昊收到狄青要议和的信,无昊不同意议和,狄青用火炮袭击了西夏的军营,刘大刚袭击了宋军的弹药库,投 [详细]