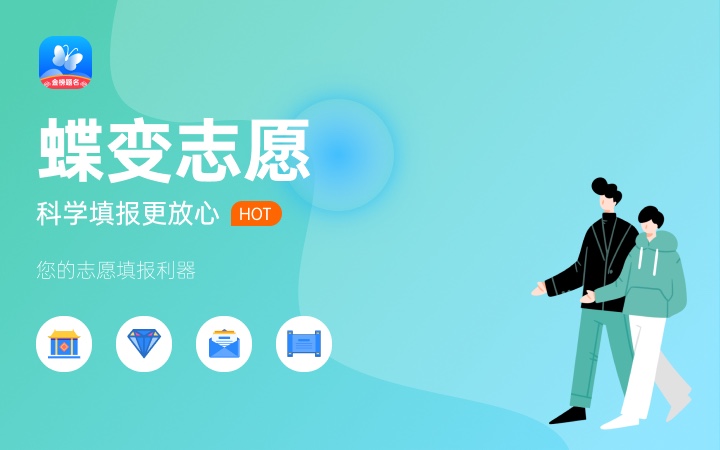U盘怎么安装ubuntu?U盘安装ubuntu图文教程
小编发现大家都不会u盘安装ubuntu的方法,可能是因为u盘重装ubuntu属于比较冷门的方法吧。那么到底u盘重装ubuntu系统要怎么去操作呢?小编可以来教大家的哦,下面就给大家带来u盘安装ubuntu系统图文教程吧!
首先我们要来下载Ubuntu操作系统,操作系统的下载可以到Ubuntu的中文官方网站进行下载,也可以到其他的软件网站进行下载,但是到其他地方下载的时候一定要注意到大型的软件网站,以免中毒,下载的时候注意下载ISO格式的。
接着我们就要下载UltraISO软碟通,用于制作U盘启动盘。这个软件小编没有找到官网,我们只有到各大软件网站进行下载,还是那句话,下载的时候一定要小心。完成下载之后,我们就可以进行软件的安装了,安装过程很简单,小编不再复述了。
安装之后我们打开软件,点击文件打开,找到我们刚才进行下载的Ubuntu的ISO文件,然后点击打开,完成ISO文件的加载。接着我们插入U盘,点击UltraISO启动选项,然后找到写入硬盘映像选项,点击它进入到将要进行操作的界面。
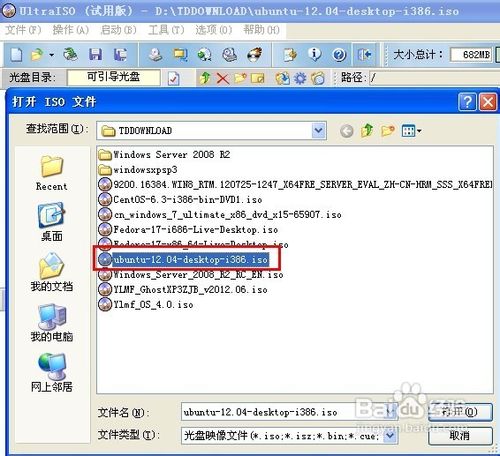
u盘安装ubuntu图文教程图1
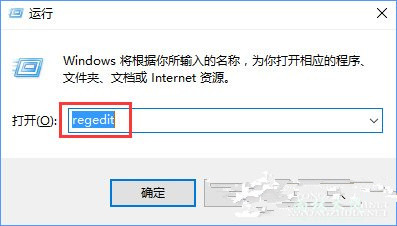
u盘安装ubuntu图文教程图2
此时如果你插入了U盘就可以看到,如果你插入的U盘很多的话,一定要注意选择自己需要进行操作的U盘,然后点击便捷启动,写入新的驱动器引导区写入新的驱动器引导区写入新的驱动器引导区写入新的驱动器引导区--Syslinux,然后点击确定。
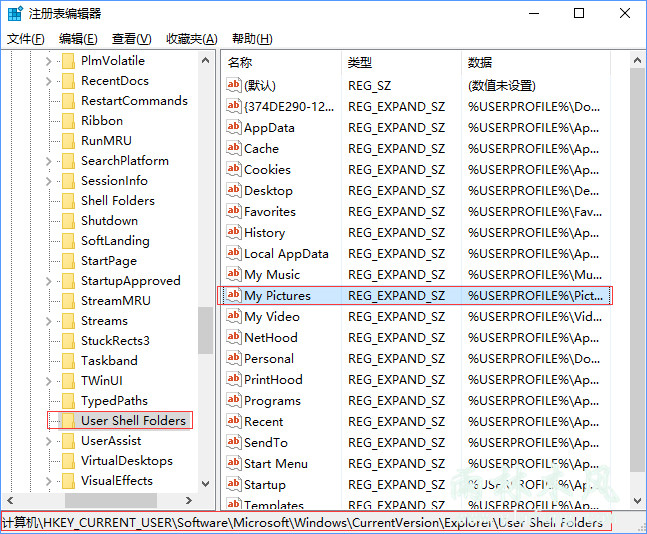
u盘安装ubuntu图文教程图3
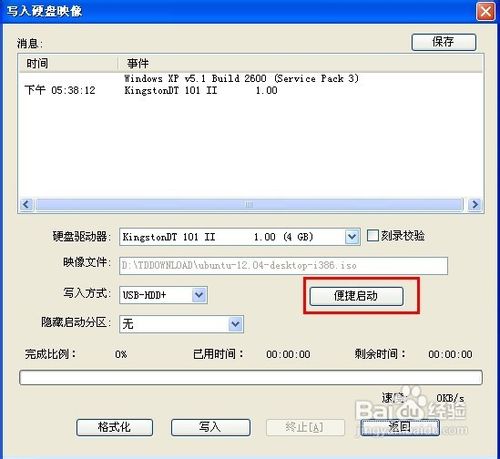
u盘安装ubuntu图文教程图4
接着我们就需要最后一步操作了,点击写入按钮,会弹出再次确认是否是你需要写入的U盘,点击确定后开始写入,完成了之后我们就可以使用U盘启动盘了。
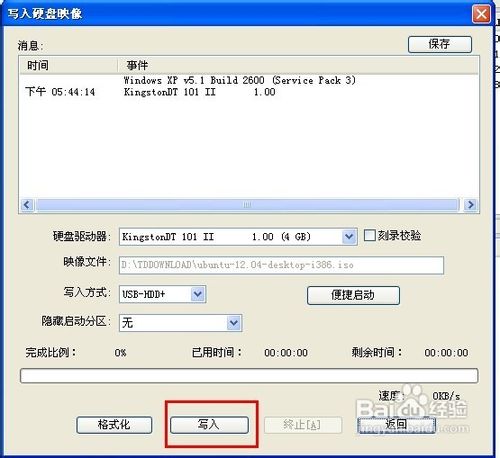
u盘安装ubuntu图文教程图5
在进行U盘安装系统之前,我们还需要设置BIOS选项,因为默认的是硬盘启动,因此我们需要进行设置为U盘启动,不同的主板设置U盘启动的方式也不同,因此小编就不在此详述怎么更改BIOS设置,大家查找自己的主板型号然后在网上找相关的设置教程即可。
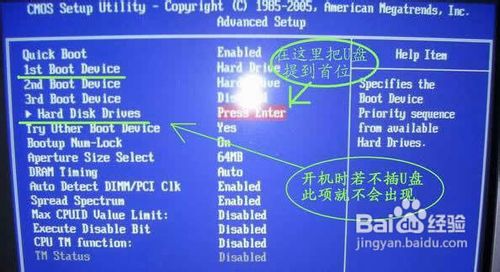
u盘安装ubuntu图文教程图6
完成BIOS设置后我们就可以插入U盘,重启电脑了,我们就可以使用了,具体的安装步骤小编就不在详述了。
上述就是u盘安装ubuntu系统图文教程了,大家觉得怎么样呢?小编认为u盘重装ubuntu系统虽然有些冷门,但是还是比较简单的,大家安装了之后,一定会非常开心吧?反正小编觉得,这个方法真的是没谁了,超级简单的!
免责声明:本文为转载,非本网原创内容,不代表本网观点。其原创性以及文中陈述文字和内容未经本站证实,对本文以及其中全部或者部分内容、文字的真实性、完整性、及时性本站不作任何保证或承诺,请读者仅作参考,并请自行核实相关内容。
-
2020年三月份征兵什么时候报名 什么条件才能成为应征公民?
1、2020年应征报名时间:1月10日至6月30日。2、根据《中华人民共和国兵役法》第十三条,国家实行兵役登记制度。每年十二月三十一日以前年满 [详细] -
投我以木桃报之以琼瑶是什么意思 出处介绍以及解释
1、投我以木桃报之以琼瑶意思:你将木桃投赠我,我拿琼瑶作回报。2、这句话出自《国风·卫风·木瓜》,是中国古代第一部诗歌总集《诗经》中 [详细] -
an和ang的发音区别 它们的发音有何技巧?
1、这两个韵母都属于带鼻音韵母。an是带舌尖鼻音n的,一般叫做前鼻尾韵母,ang是带舌根鼻音ng的,一般叫做后鼻尾韵母。2、an发音时,先发元 [详细] -
唐人街1871是哪年拍的 是什么样的故事
1、《唐人街1871》在2015年拍摄,该故事是根据美国历史上真实事件改编而成的,主要讲述的是发生在19世纪,华人远赴重洋,到美国西部掘金热 [详细] -
狄青大结局 狄青大结局是什么
桑纳被鬼谷力追赶时,狄青率军赶到,元昊收到狄青要议和的信,无昊不同意议和,狄青用火炮袭击了西夏的军营,刘大刚袭击了宋军的弹药库,投 [详细]